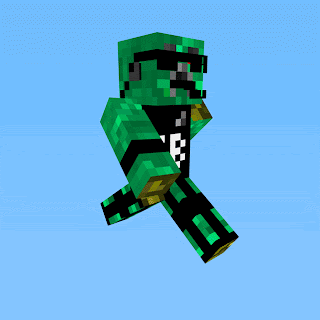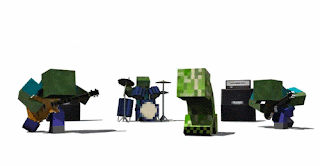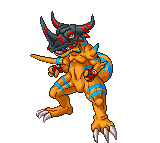Herobrine: A Lenda - O FILME
Android L terá criptografia de dados ativada como padrão
Não foi só a Apple que decidiu reforçar a criptografia dos dados de seus usuários com a atualização do sistema operacional móvel. O Google também confrmou que o próximo update do Android também tornará a encriptação dos dados do usuário serão o padrão do sistema.
Em comunicado enviado ao Washington Post, a empresa diz que a encriptação das informações serão parte do processo de ativação do celular, e não apenas mais um recurso opcional, como acontece atualmente.
“Por mais de três anos o Android ofereceu criptografia, com as chaves armazenadas exclusivamente no dispositivo, sem que possam ser repassadas para as autoridades. Com o novo lançamento, a encriptação será habilitada logo 'na caixa', então você não precisará nem mesmo pensar em ativá-la”, afirma Niki Christoff ao Washington Post.
A nova versão do Android, chamada apenas de “Android L” ainda não tem data de lançamento confirmada. Entre as principais mudanças estão uma reformulação total da identidade visual do sistema, mas algumas mudanças importantes “sob o capô” irão acontecer, como a criptografia como padrão, por exemplo.
Caso você não tenha visto, a Apple também adotou a mesma medida com o iOS 8, encriptando dados de usuários como padrão. A concorrente do Google também diz que não é capaz de passar pela senha configurada pelos usuários, impedindo a entrega de das informações para autoridades.
FONTE DO TEXTO: olhardigital.uol.com.br
Android Tunado: The Legend of Zelda (FONTE TECMUNDO)
O Android Tunado de hoje
tem como tema uma das franquias de jogos mais queridas entre os gamers:
The Legend of Zelda. Temos papéis de parede exclusivos, pacote de
ícones, widgets especiais e ringtones que podem deixar seu aparelho
ainda mais divertido. Confira o passo a passo completo de mais esta
transformação!
Em ambos os casos, será necessário utilizar um gerenciador de arquivos para acessar o conteúdo. Nós indicamos o ES File Explorer, mas você pode baixar o que mais gosta — desde que ele tenha a função de descompactar arquivos. Após o download, crie uma pasta no aparelho para que seja fácil localizar os itens durante a personalização.

Para descompactar os arquivos através do próprio Android, siga o seguinte processo:

Agora, vamos às ações. O primeiro passo é aplicar o launcher como padrão. Toque o botão Home, selecione o aplicativo e marque a opção “Sempre”, para que a interface seja acessada toda vez que você voltar para a homescreen. Em seguida, acesse as configurações do aplicativo:

Antes de passar para o próximo passo, volte à página inicial do sistema operacional e remova todo o conteúdo colocado lá pelo Nova Launcher. Toque sobre os ícones e widgets até que a opção “Remover” seja exibida.

Depois que todas as opções de atalho foram inseridas na Home e posicionadas, chegou a hora de alterar a imagem de cada uma delas. O processo é sempre o mesmo, tanto para os atalhos da home quanto para a Dock:

A disposição dos elementos fica por sua conta, variando de acordo com o plano de fundo. Nós vamos criar uma pasta para que o conteúdo fique mais discreto. Para isso, basta colocar um ícone sobre o outro. Você ainda pode personalizar as pastas:

Para finalizar, vamos ao ícone de temperatura:
Em seguida, vamos aplicar os novos toques. O processo que vamos mostrar é para o Samsung Galaxy S5, mas o caminho é semelhante em todos os aparelhos com Android:

Agora, você deve criar uma conta no serviço ou se cadastrar através do Facebook. Logo após realizar o login, você está pronto para começar:


E terminamos aqui mais um Android Tunado. Fiquem ligados em nosso canal para mais personalizações. Até a próxima!
FONTE: www.tecmundo.com.br
Passo 1: downloads necessários
Para mudar completamente o visual do sistema operacional, vamos precisar de alguns aplicativos além do conteúdo exclusivo do Baixaki. Então, clique nos links para iniciar o download:- Nova Launcher: aplicativo que serve de base para a nossa transformação, que foi explicado em detalhes neste tutorial aqui. Se você não tem Android 4.0 ou superior, pode optar pelo Holo Launcher.
- Pacote de download do Baixaki: com papéis de parede, ícones skin para widgets e ringtones.
- UCCW (Ultimate custom widget): relógio e previsão do tempo para a homescreen.
- Lock Screen Club Beta: para criar uma nova tela de bloqueio.
- Battery Health Bar Widget: widget de status da bateria.
- ES File Explorer: gerenciador de arquivos.
Passo 2: colocar os arquivos no aparelho
O conteúdo exclusivo do Baixaki pode ser baixado em seu computador ou diretamente em seu Android. Se fizer o download no computador, utilize o cabo USB para passar os arquivos para o aparelho e acesse a memória interna do dispositivo como em um pendrive, copiando e colando os itens no local desejado.Em ambos os casos, será necessário utilizar um gerenciador de arquivos para acessar o conteúdo. Nós indicamos o ES File Explorer, mas você pode baixar o que mais gosta — desde que ele tenha a função de descompactar arquivos. Após o download, crie uma pasta no aparelho para que seja fácil localizar os itens durante a personalização.
Para descompactar os arquivos através do próprio Android, siga o seguinte processo:
- Após baixar o arquivo de nosso site, abra o ES File Explorer e localize o conteúdo, que possivelmente estará na pasta “Download”.
- Toque sobre o arquivo e acesse a opção “Extrair”, na parte inferior da tela.
- Selecione a opção “Escolha o endereço”, toque sobre a opção “/sdcard/” e crie uma nova pasta, com o nome “Android Tunado”.
- Selecione “OK” e todo o conteúdo estará nesta pasta, na raiz principal do cartão de memória do aparelho.
Passo 3: configurando o Nova Launcher
O Nova Launcher é o aplicativo que serve como base para a nossa transformação, permitindo que várias alterações sejam realizadas. Ele está disponível em português e é bem simples de usar, mas, se você não tem Android 4.0 ou superior, pode optar pelo Holo Launcher (disponível a partir do Android 2.3), com um resultado muito similar.Agora, vamos às ações. O primeiro passo é aplicar o launcher como padrão. Toque o botão Home, selecione o aplicativo e marque a opção “Sempre”, para que a interface seja acessada toda vez que você voltar para a homescreen. Em seguida, acesse as configurações do aplicativo:
- Selecione a opção “Área de trabalho” e, em seguida, “Grade da área de trabalho”.
- Modifique os valores para 7 em “Linhas” e 7 em “Colunas”.
- Em “Largura da margem” e “Altura da margem”, escolha “Pequena”.
- Na opção “Barra de pesquisa persistente”, marque “Nenhum”.
- Em “Home Screens”, remova todas as telas, deixando apenas uma delas (a do centro). Para isso, selecione e arraste as outras telas para o “X” na parte superior do display. Em “Rolagem”, acesse “Indicador de Rolagem” e marque “Nenhum”.
- Em “Ícones e Widgets”, desmarque a opção “Rótulo dos ícones” — que esconde o nome de cada atalho, deixando o visual mais limpo.
- Na opção “Avançado”, marque as opções “Sobreposição de widgets” e “Sobrepor ao posicionar”.
- Acesse “Dock”, na tela principal de configurações, e desabilite a opção “Mostrar linha divisória”.
- De volta à tela inicial, selecione “Aparência”.
- Desabilite a opção “Mostrar barra de notificações” — isso deixa o visual mais limpo, e a barra pode ser acessada sempre que você deslizar o dedo para baixo.
Antes de passar para o próximo passo, volte à página inicial do sistema operacional e remova todo o conteúdo colocado lá pelo Nova Launcher. Toque sobre os ícones e widgets até que a opção “Remover” seja exibida.
Passo 4: um novo wallpaper
Para esta personalização, temos três opções de papel de parede diferentes (a quarta imagem, nós vamos usar para a tela de bloqueio). Para aplicar o conteúdo como plano de fundo, siga o seguinte processo:- Toque a tela por alguns segundos e selecione “Papéis de Parede”.
- Para localizar o arquivo com maior rapidez, já que a galeria de imagens do aparelho pode estar cheia, abra o gerenciador de arquivos ES File Explorer.
- Selecione a pasta “Android Tunado”, que você criou no início do tutorial, e escolha a imagem desejada.
- Na opção de corte, opte pelo modo “Retrato” e ajuste o corte para pegar todos os lados da imagem.
- Complete a operação selecionando “OK”.
Passo 5: novos ícones
Na pasta de arquivos que você baixou, temos uma pasta de ícones inspirados em Zelda. O primeiro passo é selecionar quais apps você quer como atalho na Home, além das opções da Dock:- Para inserir vários aplicativos de uma só vez na tela, toque a primeira opção por alguns segundos, até que a mensagem “Selecionado” apareça na parte superior da tela.
- Agora escolha os apps desejados. Todos os ícones vão aparecer na parte superior da tela. Posicione-os um a um na tela, na ordem que ficar mais prática para você.
Depois que todas as opções de atalho foram inseridas na Home e posicionadas, chegou a hora de alterar a imagem de cada uma delas. O processo é sempre o mesmo, tanto para os atalhos da home quanto para a Dock:
- Toque o ícone por alguns segundos e selecione a opção “Editar”.
- Toque sobre a imagem do ícone e escolha o gerenciador de arquivos (ES File Explorer, no caso).
- Escolha a pasta de imagens que você baixou e colocou no Android, de acordo com a imagem que deseja utilizar.
- Selecione o ícone correspondente ao aplicativo e toque “OK”.
- Conclua a operação selecionando o botão no canto superior esquerdo da edição.
A disposição dos elementos fica por sua conta, variando de acordo com o plano de fundo. Nós vamos criar uma pasta para que o conteúdo fique mais discreto. Para isso, basta colocar um ícone sobre o outro. Você ainda pode personalizar as pastas:
- Acesse novamente as configurações do Nova Launcher, na opção “Pastas”.
- Em “Plano de fundo da pasta”, marque “Nenhum”.
- Desmarque a caixa “Rótulos dos Ícones”.
- Acesse a pasta na homescreen e dê um nome para o conteúdo.
Passo 6: relógio, data e clima
Para decorar a homescreen, vamos inserir widgets de relógio, data e temperatura atual. Para isso, vamos utilizar o UCCW (Ultimate custom wigdet) e as skins que criamos com uma fonte 8 bits. Primeiro, vamos ao relógio:- Toque a tela por alguns segundos e selecione “Widgets”. Em seguida, selecione “UCCW”.
- Escolha o tamanho 3x1.
- No botão “Uzip”, selecione a pasta “Widgets” em “Android Tunado”.
- Escolha o widget “Zelda Relógio”.
- Conclua a operação e posicione o widget no canto superior esquerdo da tela.
- Toque a tela por alguns segundos e selecione “Widgets” e selecione “UCCW”.
- Escolha o tamanho 4x1.
- No botão “Uzip”, selecione a pasta “Widgets” em “Android Tunado”.
- Escolha o widget “Zelda Data”.
- Conclua a operação e posicione o widget logo abaixo do relógio.
Para finalizar, vamos ao ícone de temperatura:
- Toque a tela por alguns segundos e selecione “Widgets”. Em seguida, selecione “UCCW”.
- Escolha o tamanho 3x1.
- No botão “Uzip”, selecione a pasta “Widgets” em “Android Tunado”.
- Escolha o widget “Zelda Clima”.
- Conclua a operação e posicione o widget no lado esquerdo da tela.
Passo 7: widget de bateria
Encontramos na Google Play um widget de bateria incrível, que combina muito bem com o visual da franquia, o Battery Health Bar Widget:- Toque a tela por alguns segundos e selecione “Widgets”.
- Escolha a opção “Battery Health Bar 4x1”.
- Toque sobre o widget para acessar suas configurações.
- Em “Heart Style”, escolha “Borderless 8-bit”.
- Em “Layout”, escolha 1x4.
- Desabilite a opção “Show Background”.
- Por fim, marque a caixa “Show title text”.
Passo 8: ringtones
Para completar a personalização, nós também temos toques especiais para notificações e chamadas de telefone. São diferentes opções de áudio para aplicar no aparelho. Antes de escolher o arquivo, você pode abrir o conteúdo através do próprio gerenciador de arquivos para escutar cada um deles.Em seguida, vamos aplicar os novos toques. O processo que vamos mostrar é para o Samsung Galaxy S5, mas o caminho é semelhante em todos os aparelhos com Android:
- Acesse as configurações do sistema e na aba “Som e Visualização” escolha “Som”.
- Em “Toques e Notificações”, você pode visualizar “Notificações” para sons de avisos de mensagens.
- Escolha qualquer um deles e o processo é o mesmo: na janela que será exibida, selecione o gerenciador de arquivos e a opção “Apenas uma vez”.
- Encontre a pasta com os ringtones e escolha o arquivo que deseja utilizar.
Passo 9: nova tela de bloqueio
Para uma nova tela de bloqueio, muito mais simples e elegante, vamos utilizar o app SlideLock Locker. Antes de iniciar, é preciso desativar a tela de bloqueio padrão do Android:- Acesse as configurações do Android e selecione “Tela de bloqueio”.
- Na opção “Segurança de Tela”, marque “Nenhum”.
Agora, você deve criar uma conta no serviço ou se cadastrar através do Facebook. Logo após realizar o login, você está pronto para começar:
- Abra a barra lateral do aplicativo e selecione a opção “Criar tema”.
- Toque o primeiro botão na barra superior para adicionar uma imagem.
- Selecione o arquivo “Lockscreen.jpg?w=1040” na pasta Android Tunado.
- Conclua a operação tocando o botão no canto superior direito da tela.
- Selecione qualquer parte da imagem para capturar uma foto e salvar seu novo tema.
- Dê um nome para a tela de bloqueio e conclua a operação.
- Na tela seguinte, toque sobre a imagem da nova lockscreen e escolha a opção “Usar” para aplicar a nova tela de bloqueio.
Passo 10: finalizando
Para finalizar a personalização, vamos travar a Área de trabalho, evitando que o conteúdo saia do lugar acidentalmente:- Acesse as configurações do Nova Launcher e escolha “Área de trabalho”.
- Na opção “Avançado”, marque a caixa “Bloquear Área de trabalho”.
E terminamos aqui mais um Android Tunado. Fiquem ligados em nosso canal para mais personalizações. Até a próxima!
FONTE: www.tecmundo.com.br
5 motivos para a Microsoft ter comprado o Minecraft
Abaixo estão alguns dos possíveis motivos para a compra. Confira:
Título lucrativo
Um dos principais e óbvio motivos para a aquisição da Mojang é o lucro que o Minecraft pode render à Microsoft. O jogo já vendeu mais de 50 milhões de cópias incluindo diversas plataformas: PC, consoles e smartphones. Só em 2013, o aumento do lucro foi de US$ 100 milhões. Vale lembrar ainda que a franquia Minecraft possui uma linha de produtos licenciados que também entram para esses números.
Como recorda o Kotaku, o Minecraft pode já ser um jogo "que todo mundo tem", mas continua semanalmente no topo da App Store.
O fator Lego
Minecraft é considerado uma espécie de "Lego digital". Crianças, adolescentes e adultos adoram construir novos mundos. "É como um modelo de construção, mas em um ambiente virtual", explica o Business Insider. Com a aquisição, é muito provável que pacotes de expansão, sequências e até mesmo mapas sejam oferecidos como extras no jogo.
Educação
A franquia Minecraft não virou só um fenômeno entre gamers, mas também tem ganhado cada vez mais espaço na educação. O jogo pode funcionar como uma forma de aprender planejamento urbano, questões ambientais e história, através de réplicas de monumentos históricos.
Além disso, a possibilidade de explorar o jogo com outros jogadores online é uma ótima forma de experienciar noções de trabalho em grupo e até mesmo comunicação.
Foco nos games
Em julho, o CEO da Microsoft, Satya Nadella, publicou sua visão para a companhia em um manifesto. No texto, Nadella discute a importância dos jogos.
"Como uma grande empresa, eu acho que é fundamental definir o núcleo, mas é importante fazer escolhas inteligentes em outros negócios nos quais podemos ter impacto e sucesso", afirmou. "A única grande categoria da vida digital medida em termos de tempo e dinheiro gasto, em um primeiro mundo mobile, é a de games."
Com a compra da Mojang e o pacote Minecraft, a Microsoft está indo fundo nos games. Além do jogo rodar em milhões de telas, a empresa tem a possibilidade de ampliar sua presença no setor.
Integração com social X outros títulos
Assim como o Candy Crush ou Angry Birds, Minecraft também possui seu lado social. No entanto, seus concorrentes já não possuem a mesma aderência de antes. Segundo o Business Insider, o jogo é como o Twitter, já que é possível que usuários contribuam com conteúdo para, consequentemente, crescer.
FONTE: olhardigital.uol.com.br
Personagens da primeira geração do anime "Digimon" voltam em 2015
O anúncio foi feito durante o evento que comemora os 15 anos da série.
Tudo está mais lindo após a notícias do retorno de "Digimon Adventure". No evento que comemora 15 anos da série, um trailer revelou que o anime vai voltar em abril de 2015. A melhor parte: os personagens da primeira temporada marcam presença na nova produção. Tai, protagonista do desenho, reaperece mais velho na continuação.
No filminho tudo parece misterioso. Trechos da série se misturam
com a frase: "E se nós não tivéssemos vindo para o Mundo Digital, se não
tivéssemos conhecido os Digimons não teríamos mudado. Nós não nos
tornaríamos o que somos hoje!". Mas o que será que Tai e seus amigos se
tornaram no tempo atual?
A continuação de "Digimon Adventure" vai se passar em 2015, no mesmo ano em que a série será lançada. Tai vai ter 17 anos e estará estudando no ensino médio. A presença de Agumon e seus amigos será fundamental para o anime. Apesar da ansiedade que o trailer está gerando, ele não deu outras informações sobre a aventura e os vilões da nova saga.
A Namco Bandai, por acaso, vai lançar o game "Digimon All Star Rumble" em novembro de 2014. O jogo vai ser produzido para PlayStation 3 e Xbox 360. Acompanhe novidades no site oficial de "Digimon Adventure". Enquanto a continuação do anime não é lançada, relembre a abertura da primeira temporada de "Digimon"!
FONTE DO TEXTO:purebreak.com.br
A continuação de "Digimon Adventure" vai se passar em 2015, no mesmo ano em que a série será lançada. Tai vai ter 17 anos e estará estudando no ensino médio. A presença de Agumon e seus amigos será fundamental para o anime. Apesar da ansiedade que o trailer está gerando, ele não deu outras informações sobre a aventura e os vilões da nova saga.
A Namco Bandai, por acaso, vai lançar o game "Digimon All Star Rumble" em novembro de 2014. O jogo vai ser produzido para PlayStation 3 e Xbox 360. Acompanhe novidades no site oficial de "Digimon Adventure". Enquanto a continuação do anime não é lançada, relembre a abertura da primeira temporada de "Digimon"!
FONTE DO TEXTO:purebreak.com.br
A REALIDADE DA MICROSOFT!!
DIGIMON MASTERS VS DIGIMON PETS
QUEM GANHA???
O jogo é baseado em partidas multiplayer online, com o objetivo primário de cada partida sendo destruir o "ancião" inimigo(que são divididos em Radiant e Dire), que se localiza no centro da base do oponente. Tudo isso guiado por 3 caminhos do mapa divididos em TOP(cima), MID(meio) e BOT(baixo) com torres de defesa que atacam qualquer unidade que se aproxime. O Radiant é baseado no canto sudoeste do mapa, enquanto o Dire é baseado no canto nordeste; os dois lados são divididos por um rio que corre perpendicular à pista central(MID).2
Mapa do Dota 2 com as correspondentes estruturas do Radiant e Dire
Cada jogador controla um personagem, chamado de "herói", o qual participa dos combates que geralmente acontecem ao longo dessas três "lanes" — trilhas que conectam as duas bases e geram os creeps inimigos para conseguir ouro e pontos de experiência. Os heróis iniciam no nível 1, podendo chegar até o nível 25, quanto maior o nível do herói maior sua força e maior o número de mágicas eles são habilitados a utilizar. Os elementos do jogo são amplamente incorporados do original Dota, com seu desenvolvedor, "iceFrog", sendo o atual e mais antigo desenvolvedor.
Os jogos podem durar de 20 minutos a 1 hora e 30 minutos, dependendo do mapa em que ocorre a partida. Os times são formados por 2 equipes iguais(5 personagens cada um dos times, menos em Twisted Treeline, onde as equipes são formadas por três campeões de cada lado), cada equipe começa numa ponta do mapa numa área chamada "Spawning Pool", perto do que é chamado de "nexus". O jogo é ganho quando um dos "nexus" é destruído ou quando alguma equipe desistir. Para lá chegar, a equipe tem de progredir através de uma série de torres inimigas e destruí-las. As torres estão normalmente localizadas nos três caminhos possíveis para chegar à base inimiga. Pelo caminho, os jogadores vão ganhando experiência e subindo de nível, resultado de destruir torres, matar os jogadores adversários e creeps (pequenos NPC's que nascem periodicamente e tentam destruir as torres inimigas, também chamados de minions). Matar inimigos fornece aos jogadores experiência e dinheiro com o qual podem comprar items no comerciante junto a "Spawning Pool", aumentar o poder de suas habilidades e assim fortalecer as estatísticas do seu campeão.
Em League Of Legends, por cada partida, os jogadores começam em nível 1 e podem atingir o nível máximo de 18. A conta do jogador também sobe de nível, ganha-se experiência em vitórias e derrotas de partidas. A conta inicia no nível 1 e pode chegar ao nível 30. Quanto mais nível a conta do jogador tem, mais opções de utilitários em jogo e pontos de habilidades para criar páginas de habilidades diferenciadas para cada campeão do jogador.
Campeões são os personagens que os jogadores dirigem durante o jogo, existe muitos campeões com diferentes habilidades.
FONTE DO TEXTO:wikipedia.org
Minecraft - Pocket Edition -DEMO (Android) - Download
ModPack 1.7.10 #02
A VERDADE!!
Digimon protagonistas principais
Assinar:
Postagens
(Atom)
Pesquisar aqui
DIGIESCOLHIDOS!!!

MINECRAFT
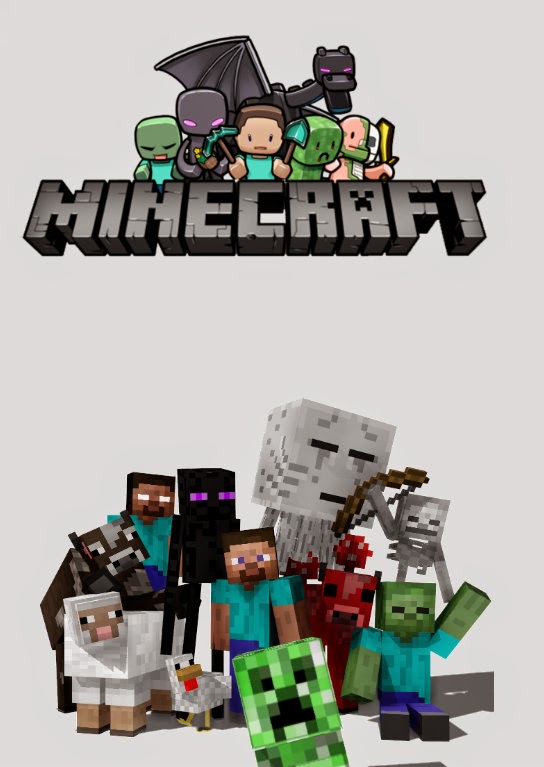
BEM -VINDO

.

Navigation
- 2015 (43)
-
2014
(61)
- dezembro (6)
- novembro (3)
- outubro (11)
-
setembro
(12)
- Herobrine: A Lenda - O FILME
- Android L terá criptografia de dados ativada como...
- Android Tunado: The Legend of Zelda (FONTE TECMUNDO)
- 5 motivos para a Microsoft ter comprado o Minecra...
- Personagens da primeira geração do anime "Digimon...
- A REALIDADE DA MICROSOFT!!
- DIGIMON MASTERS VS DIGIMON PETS
- QUEM GANHA???
- Minecraft - Pocket Edition -DEMO (Android) - Download
- ModPack 1.7.10 #02
- A VERDADE!!
- Digimon protagonistas principais
- agosto (29)